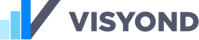You can import most Excel files to Visyond, all worksheets at once. All original formulas, values and formats will be imported.
Alternatively, you can create a project directly in Visyond using the same skills you need to create an Excel file.
How to Import
In the Project List, click on the Import Excel button:
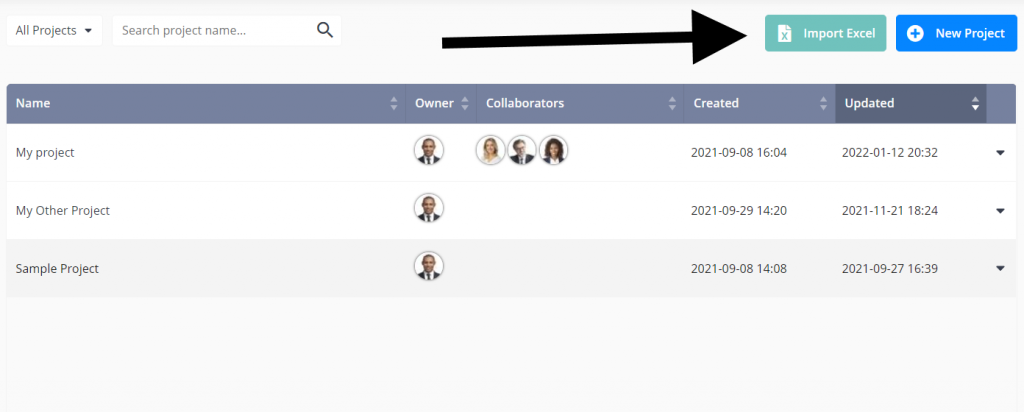
Select a file:
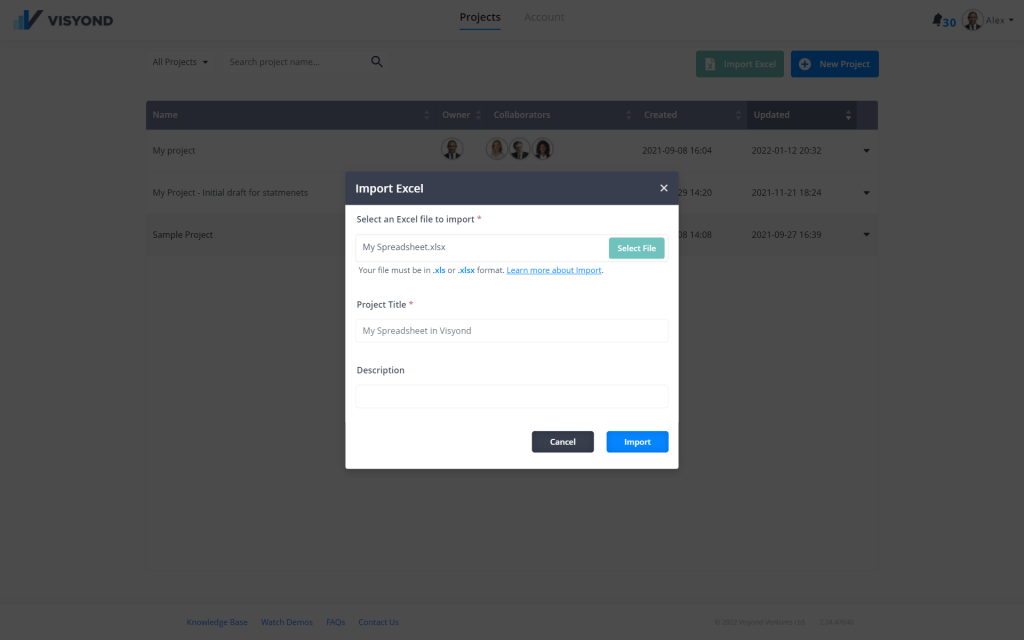
The imported project will appear in your Project List, and an icon will be displayed against it:
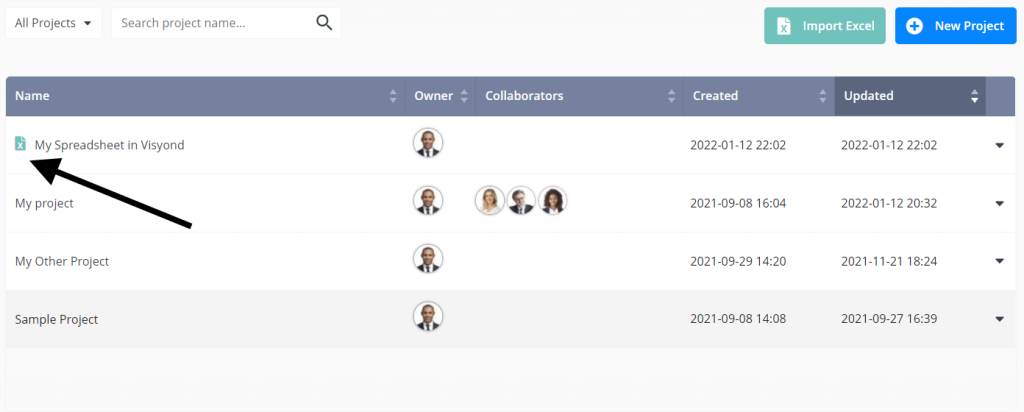
File Requirements
Format / Extension
Your file should be in .xlsx format.
Size
Your Excel file should not contain more than:
- 10,000 rows per worksheet;
- 1,000 columns per worksheet;
- 150 worksheets.
If your Excel file contains more than that, you may filter and aggregate data in Excel before importing it.
The Excel File Should Not Contain
- Password-protected cells/worksheets;
- Macros and formulas linking to them: our team can transform them into custom modules if needed;
- Formulas with ranges in square brackets: =SUM([A1]) or =SUM([Named_Range]).
Use explicit ranges instead: =SUM(A1). - Array Constants: =SUM(A1:E1*{1,2,3,4,5}).
- Structured references to Excel tables: =SUM(DeptSales[Sales Amount]).
Use explicit ranges instead: =SUM(C2:C7). - DATABASE functions and queries.
- PIVOT Tables.
Some functions using local settings may show different formatting (you can customize them).
Some functions that also control grid formats (e.g., SUBTOTAL, TEXT) produce correct results but will not format the grid.
If the file contains links to other Excel files, you will find the names of the external files in the External Sources Panel and will have to upload those files too.
Import time
Importing may take some time if the spreadsheet is large as Visyond extracts metadata to create its own data structures (richer than traditional spreadsheets).
You can close the import dialog window and work on other projects while import is in progress.
We will send you an email when the project is ready.
Try Natural Formula Names
Visyond supports human-readable names so you can type formula either as A1-B1 or as Revenues[Year_1]-Costs[Year_2].
See How to use Natural Names in Visyond.
We also import Named Ranges. If you delete the named range from the named ranges panel, the explicit range will be replaced in all the cells referring to that Named Range. See How to Manage Named Ranges.
Dynamic Array Formulas
Old Excel syntax for array formulas uses curly braces by pressing Control + Shift + Enter:
{=SUM(SQRT(A1:A3)}
Visyond behaves like the modern Excel version and natively supports Dynamic Array Formulas.
When importing old Excel files with curly braces, Visyond will wrap the formula using the ARRAYFROMULA function:
=ARRAYFORMULA(SUM(SQRT(A1:A3)))
Visyond can also use the ARRAY_CONSTRAIN function to clip the expansion of the array to a specific number of rows and columns. For example:
=ARRAY_CONSTRAIN(ARRAYFORMULA(SUM(SQRT(…))), 2, 3)
This will spill the formula in a 2-rows-by-3-columns range.
The Import Report
We compare the import results with the original Excel file and prepare a report with the unsupported or unrecognized elements so you can decide what to do.
The import report includes:
- Cells that have different values in Excel and Visyond. This can be due to:
- Differences in floating-point precision (usually negligible differences at the 7th decimal digit)
- Local dates ambiguities (is ’11/12/2012′ December 11th or November 12th?)
- Other local conventions (decimal digits vs thousands separators).
- Cells with unsupported functions, wrapped in Visyond’s IMPORT_ERROR function
The Excel values and formulas for the unsupported functions are not lost. They are wrapped in Visyond’s IMPORT_ERROR function, and the formula in the cell looks like this:
=IMPORT_ERROR(“Excel_formula_with_unsupported_function”, EXCEL_VALUE)
This way you can identify such cases and decide what to do. Meanwhile, the Excel value is reused in the calculations.
If you would like Visyond to support a specific function, please contact us.
Export to Excel
Visyond can export your spreadsheet data to an Excel file.
See Export project to Excel.