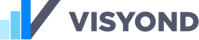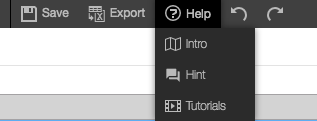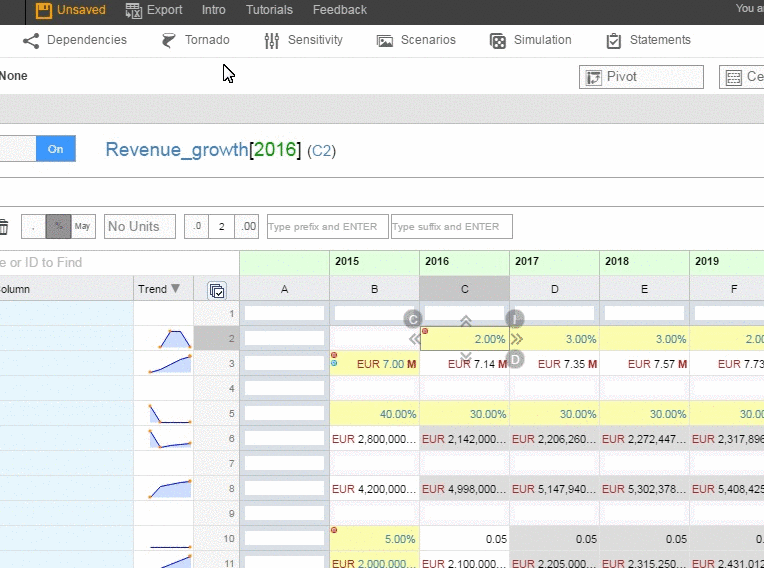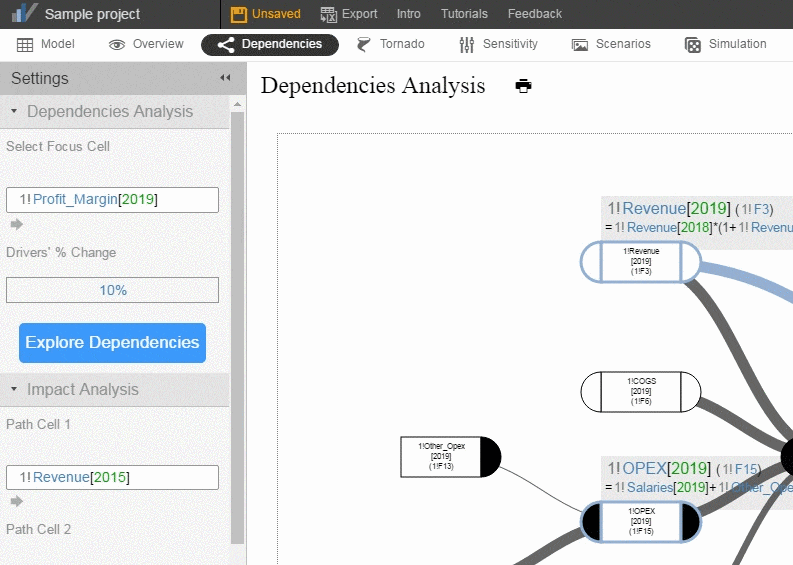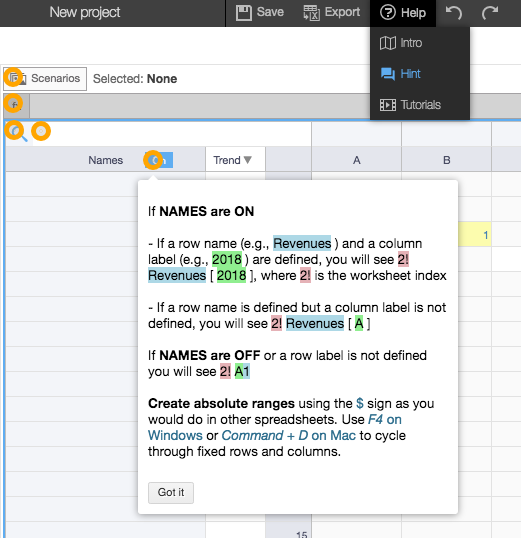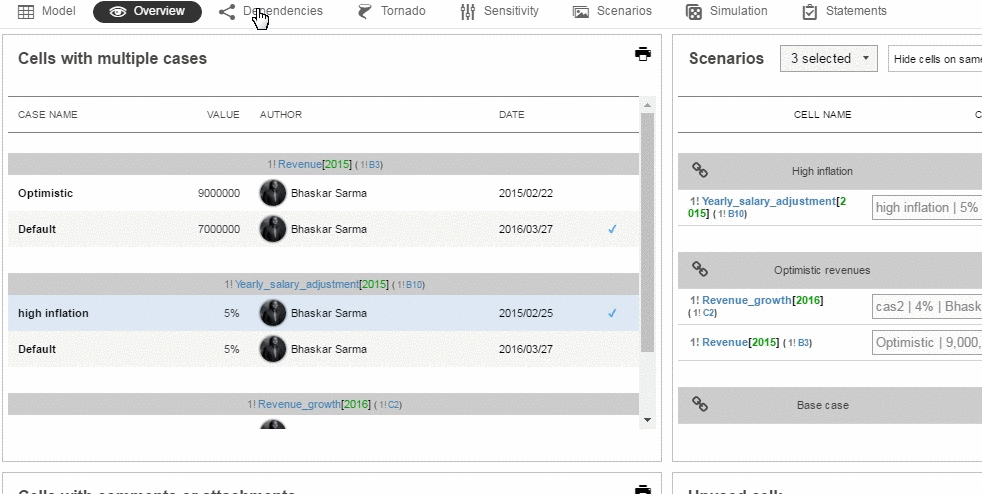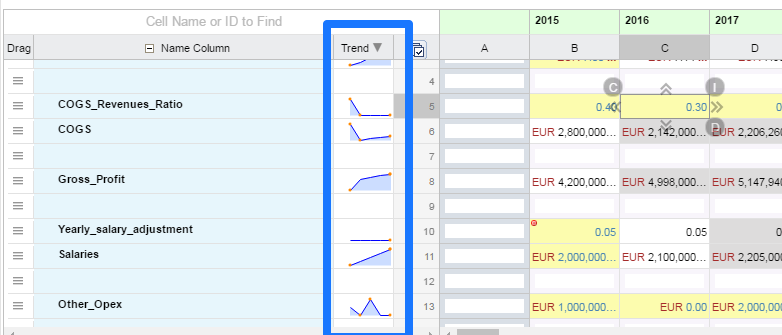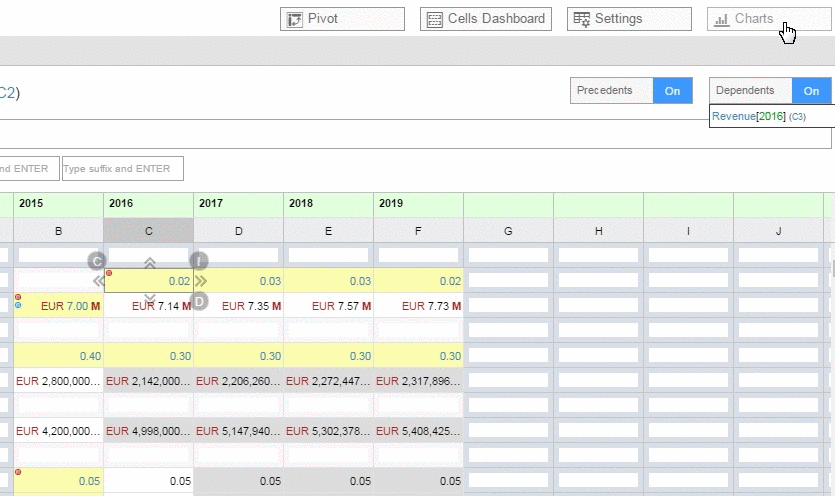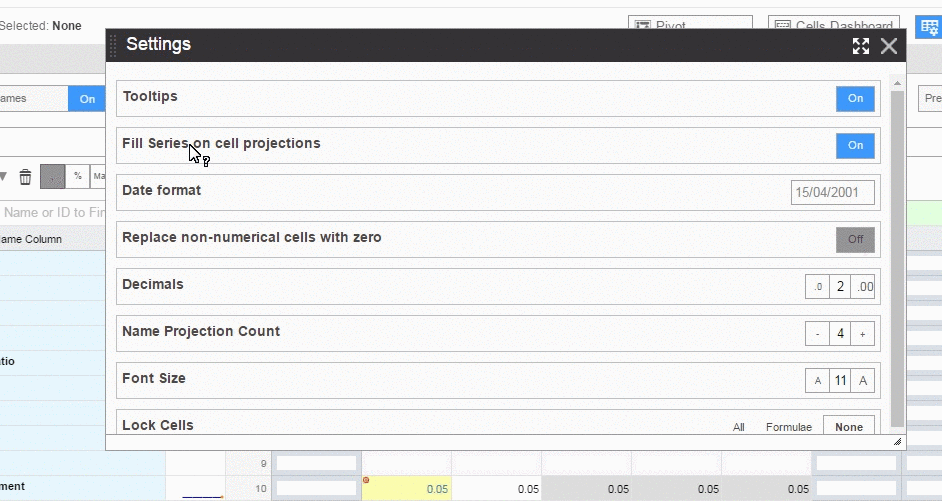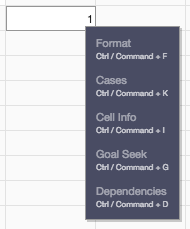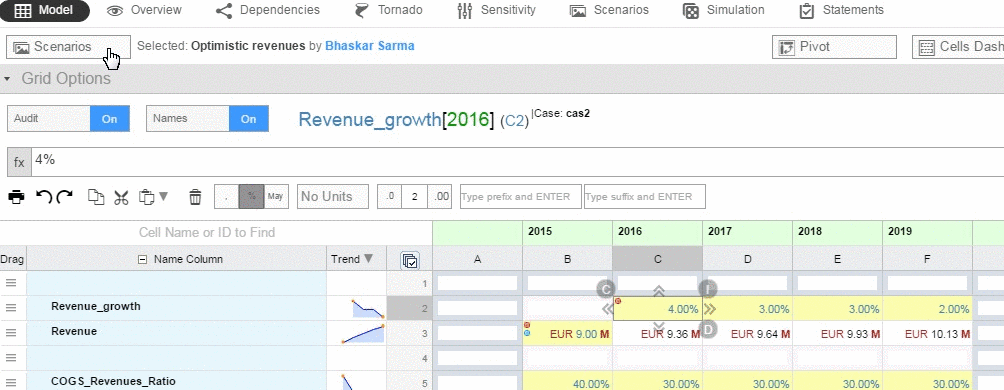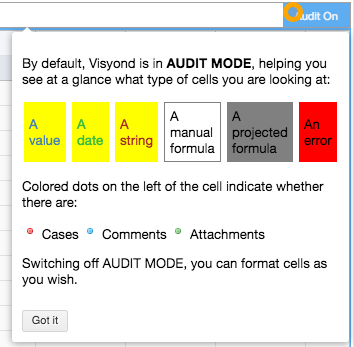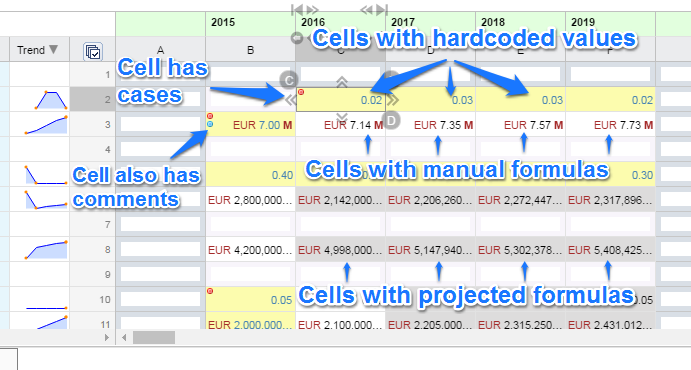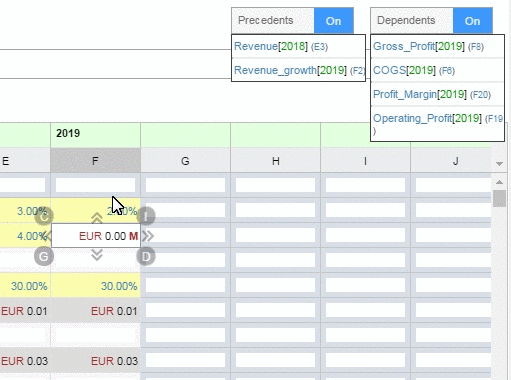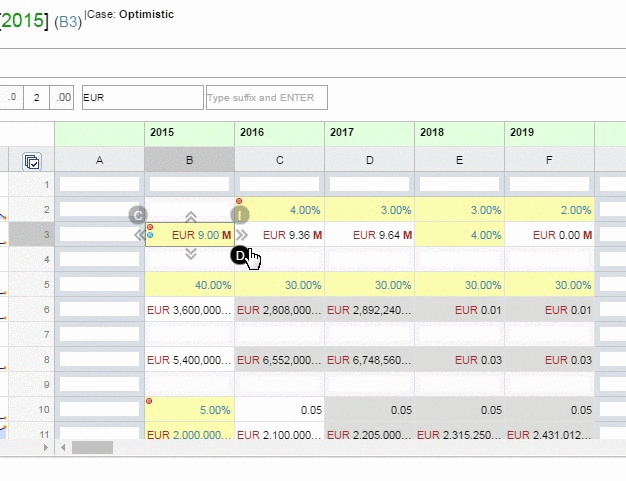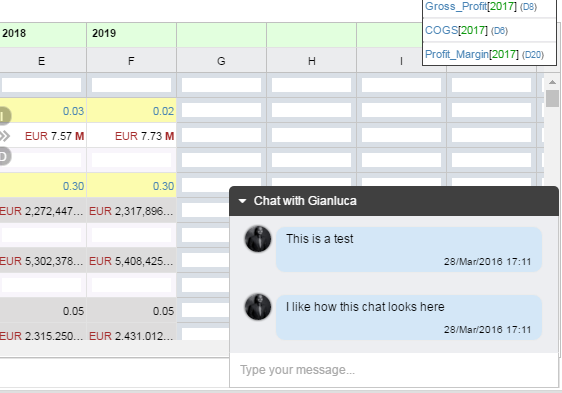Welcome to Visyond.
We have designed Visyond to take the hassle out of most spreadsheet modeling tasks, save you time, and reduce the probability to introduce accidental errors. We also hope Visyond will transform what used to be a tedious job into an engaging and fun activity.
With Visyond you will be able to build models and carry out, in seconds, analyses that only consultants and skilled modelers could do with traditional spreadsheets and expensive tools. You will do this in a fraction of the time and without worrying about deleting or changing your collaborators’ input.
You can slice and dice data and track who added assumptions or attached supporting document inside the cell, when and why.
You will collaborate with your colleagues and consolidate data without the madness of going through email threads and attachments.
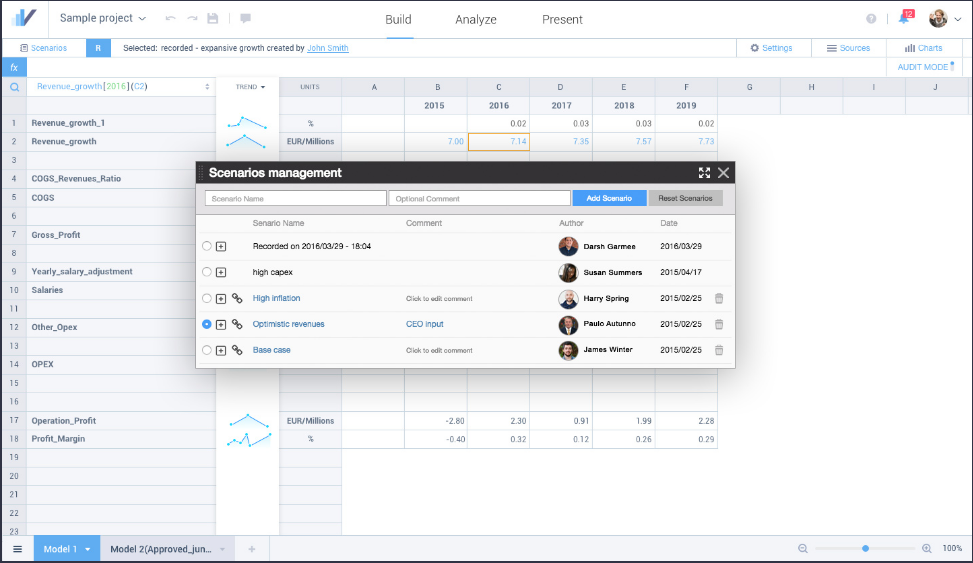
You can create gorgeous printable charts at the click of a button.
All this can be done on any device with a browser and a fast internet connection.
What if I am used to other tools?
For those of you who have add extensive training on other spreadsheet platforms (e.g., Excel), it may take you some time to get acquainted with the new functionalities but the payoff will be huge, as reported by our clients.
Besides, the management team comes from decades of hard work on Excel and other analytics platforms, and are on a mission to constantly improve user experience and productivity of fellow professionals.
We tried our best to offer full import / export capabilities so that you can start exploring Visyond by importing existing Excel models.
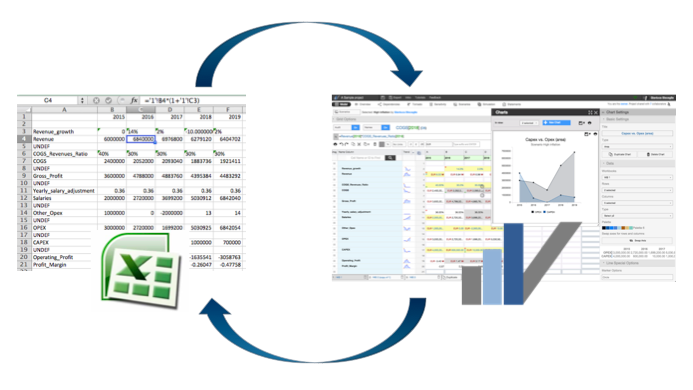
Tips for better performance
Visyond runs in the browser: install the latest version of your browser for the best user experience.
Also, close unneeded applications, tabs and browser windows to free up memory.
Creating an account
Sign up is free and you can either use LinkedIn and other social networks, or fill up a form.
The Project Dashboard
Once you have signed in, you will land on your project dashboard, which has been preloaded with a Sample Project.
As you can see, you can either create a new project or import an Excel file.
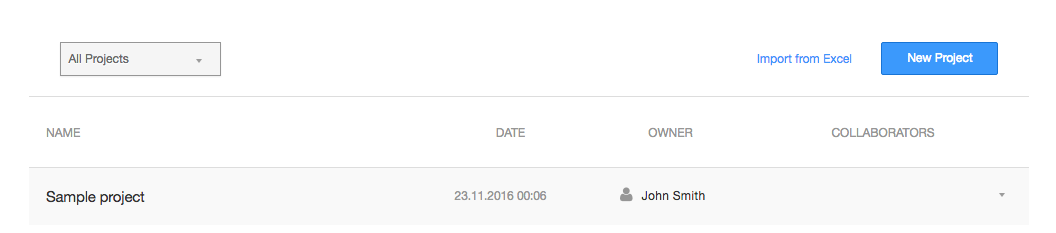
Clicking on the dropdown menu of each project you can:
- Share it with your colleagues
- Rename it or Update its description
- Duplicate it
- Delete it
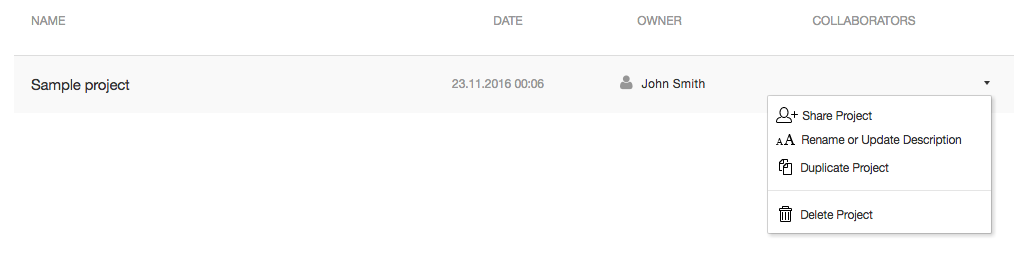
Sharing your project and changing permissions
You can share your projects so you do not have to manually consolidate or switch assumptions.
Unlike other solutions, Visyond stores ALL your collaborators input over time and allows you to select any of them with a click.
To invite your collaborators, click on Share Project in the project dropdown menu and type their name or email.
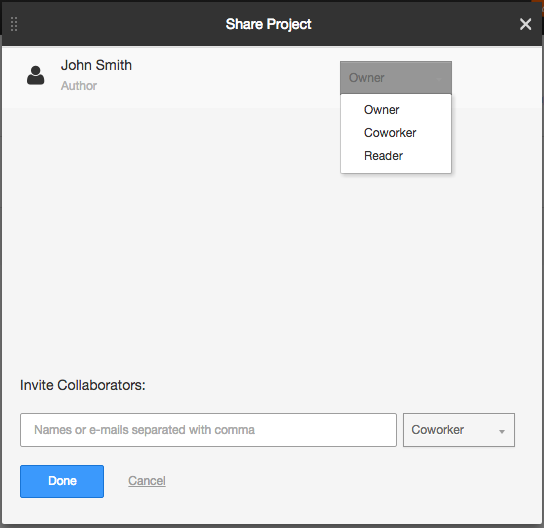
If you invite a collaborator as Coworker, she can edit data on the shared spreadsheet.
Please note that nobody, including the owner, can delete or modify data inserted by others: Visyond protects data integrity and accountability.
From the Share Project panel, you can change the permissions of each collaborator or transfer your ownership to someone else.
Duplicating the project
When you duplicate a project, all the input from your collaborators will be kept, but they will not be collaborators in the duplicated project. You will have to share the project with them if you want them as collaborators also in the duplicated one.
Let’s look at the project environment. Click on the preloaded Sample Project.