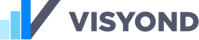Giving a nice, natural and human-readable name to a cell is important.
Creating and auditing formulas is time consuming and error prone because they are represented by abstract cell references (e.g., A2) and you may mistype them without realizing it. Cell references also make it hard for you or your colleagues to debug formulas or audit models.
Visyond supports human-readable names so you can use descriptive natural cell names in formulas instead of the usual cell references, e.g. Revenues[Year_1]-Costs[Year_2] instead of A1-B1 .
Step 1: Turn Natural Names On
To turn Natural Names on/off, click toggle the Names switch in the top right corner:
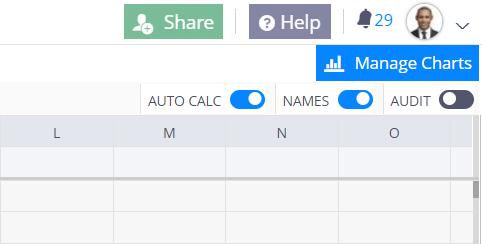
Step 2: Assign Names to Rows and Columns
Once you have imported your Excel (or created a new project in Visyond), you will see Row 1 and Column A as the default data providers for natural names (they have a different background color):
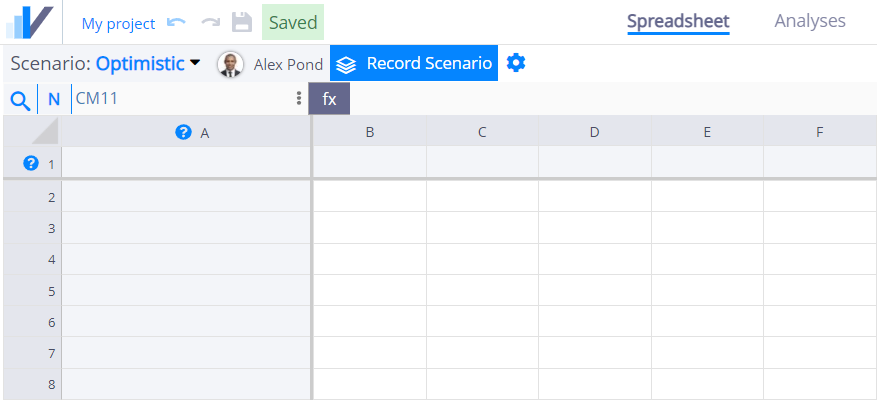
To add a name for row 2, simply type the name for this row in the first column (A):
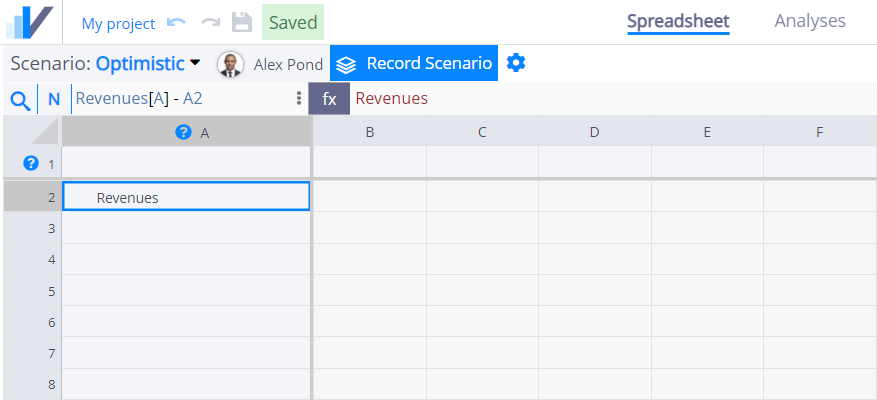
To add a name for column B, type the name for this column in row 1:
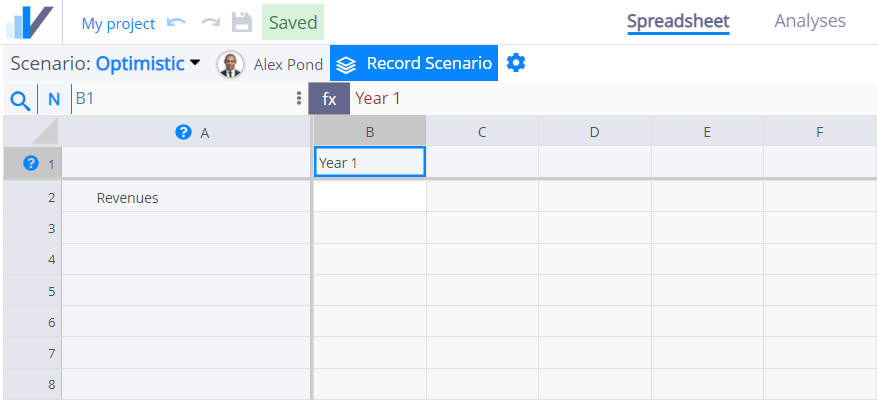
Now, when you refer to cell B2 when Natural Names are turned on, Visyond will transform B2 into Revenues[Year_1]:
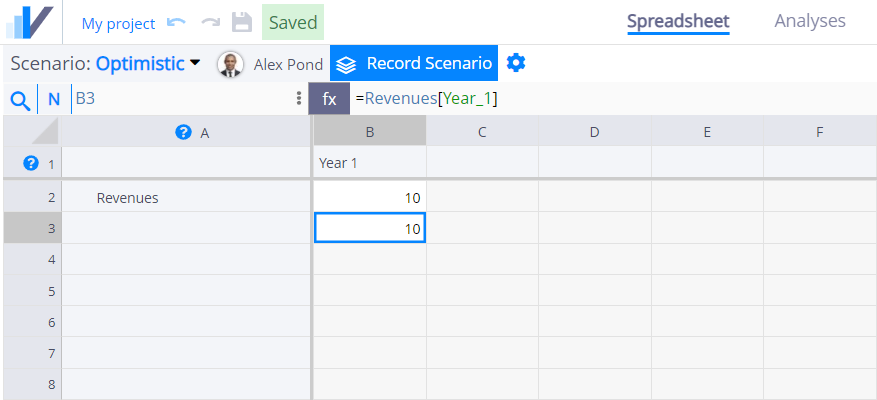
How It Works?
If your worksheet has labels for at least a row, Visyond will show the natural name in the following format:
WorksheetName! RowName [ColumnName]
E.g., MyWorksheet!Revenues[Year_1]
If [ColumnName] is not defined, then it will show:
WorksheetName! RowName [ColumnName]
E.g., MyWorksheet!Revenues[B]
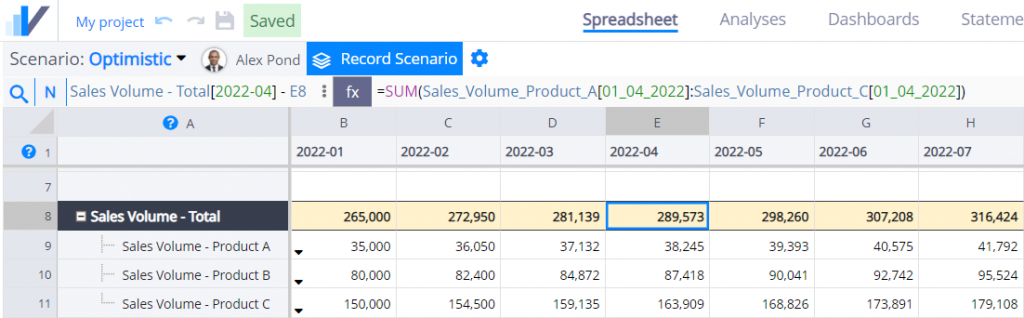
If you want to go back to a classic Excel notation you can toggle Off the Names switch.

Recommendations
We recommend that when you are editing the spreadsheet, debugging formulas, or auditing models keep:
- Audit Mode On
- Natural Names On.
- Precedents and Dependents On.
This way, when you click on cells, you will be able to spot inconsistencies in formulas, immediately figure out the precedent and dependent cells, and see which cells have multiple values (cases).