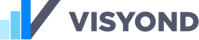Besides automatic formatting provided by the Audit Mode, you can add custom formatting to your data, which includes cells’ visual appearance, decimal places, formatting of units, suffixes and prefixes.
If you imported an Excel file, it will keep its original formatting.
Cell Appearance
Select a cell or range and right click (or use the context menu), open the Format Panel where you can align text, change colors, borders, font size, etc. You can also use the shortcut CTRL / COMMAND + F.
When Audit Mode is on, you will not be able to see custom formatting (e.g., cell color background) as the auto-formatting will take priority.
Unit Formatting
You can change units of measurement to avoid unnecessary intermediate calculations to visualize numbers in certain units. Note that changing units does not change the value or formula of the cell, just its visual representation.
To apply unit formatting, select cells and set their units in the Format Panel:
Prefixes and Suffixes
You can add prefixes and suffixes to improve readability and simplify auditing of your spreadsheet.
For example, you can select a range and add “$” as a prefix and ” / m” as a suffix if you want to highlight these cells display figures in USD per month. Prefixes and suffixes do not affect calculations.
Custom Formats
With custom formats you can customize the display of numbers, fractions, percentages,dates, times and other numeric values.
Edit the Custom Format field in the format panel.
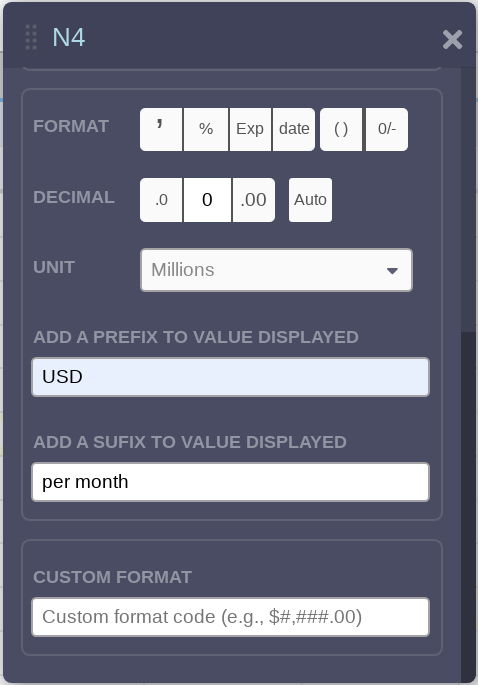
Please refer to this page to build your custom format.