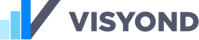Visyond allows data validation using the function DATAVALID.
You can use data validation to restrict the type of data or the values that users enter into a cell or to create drop-down lists.
You can use DATAVALID as any other function, therefore they can be nested, concatenated, etc. This offers a greater level of flexibility compared to the typical spreadsheet data validation options.
Only a new formula (any user input beginning with ‘=’) will overwrite a formula containing DATAVALID. Other inputs (e.g., numbers, strings, booleans) will be validated against the existing formula.
You can always delete a formula containing DATAVALID (if you have permission to delete that Case).
Syntax
DATAVALID (value, type, validation_rules)
Value
value is any value to validate
Type
type is a string containing type of validation (“list”, “number”, etc.); the following types are supported:
"list"– only values from a list are valid."whole"– only whole numbers"decimal"– only decimal numbers are valid (note, that1is a valid decimal number)"date"– only dates are valid"time"– only time are valid"text_len"– only string of specified length are valid
Validation_Rules
validation_rules are comma separated values that, based on the type, provide the rule to validate the value.
List
A list can be specified as both static (an array of comma separated values) or a range; when the type is list, validation_rule will provide the values to show in a dropdown menu.
Numerical-based validations
Operand followed by a value (e.g, =DATAVALID (5, "whole", ">", 2)); any additional comma separated entries will be ignored:
">"(greater than)"<"(less than)">="(greater than or equal to)"<="(less than or equal to)"="(equal to)"<>"(not equal to)
“between” or “not_between” followed by 2 values(e.g, =DATAVALID (5, "whole", "between", 2, 7)):
Examples
=DATAVALID (“UK”, “list”, “Germany”, “Italy”, “UK”, “USA”)
will return UK
=DATAVALID (“Finland”, “list”, “Germany”, “Italy”, “UK”, “USA”)
will return error #VALID! since Finland is not in the validation list
=DATAVALID (5, “whole”, “between”, 2 , 4)
will return error #VALID! since 5 is not less than 4
Let
- A1 contain Germany
- A2 contain UK
- A3 contain USA
= DATAVALID (“UK”, “list”, A1:A3)
will return UK as a validated name
= DATAVALID (“Germany”, “list”, A1:A3) & DATAVALID (5, “whole”, “>2”)
will return Germany5